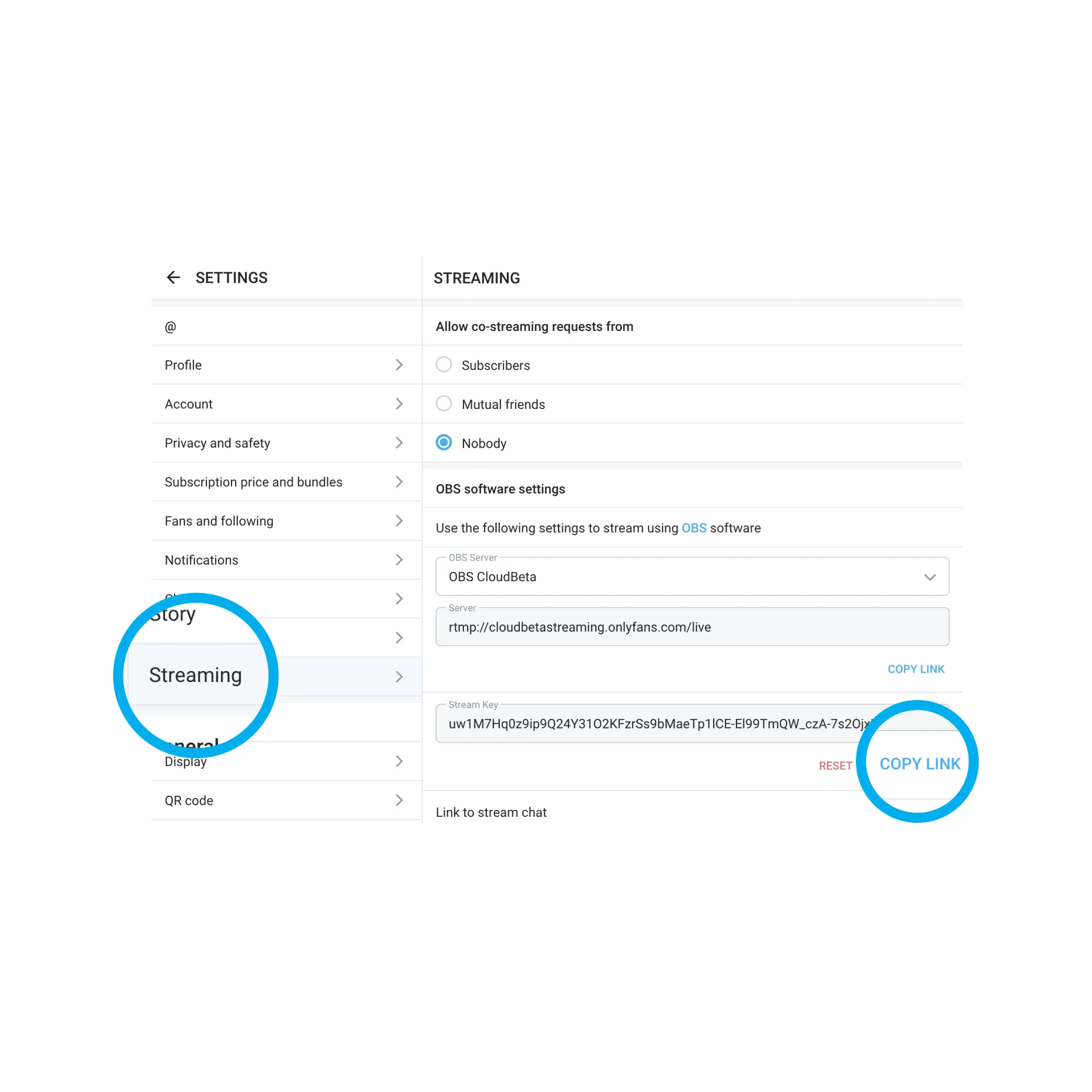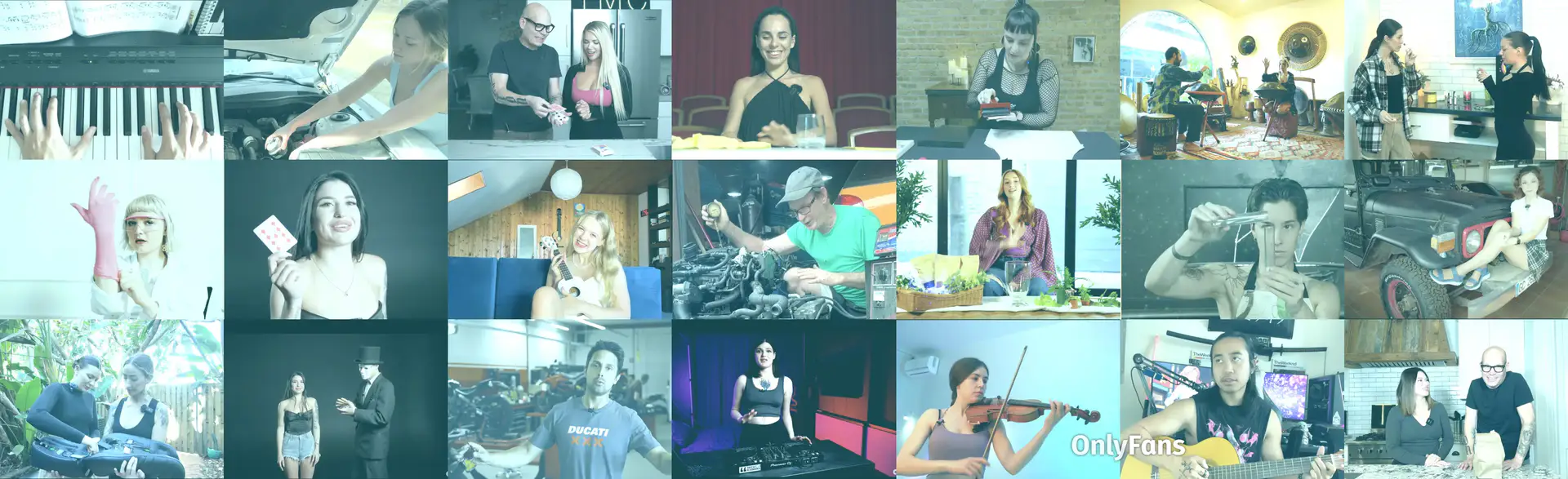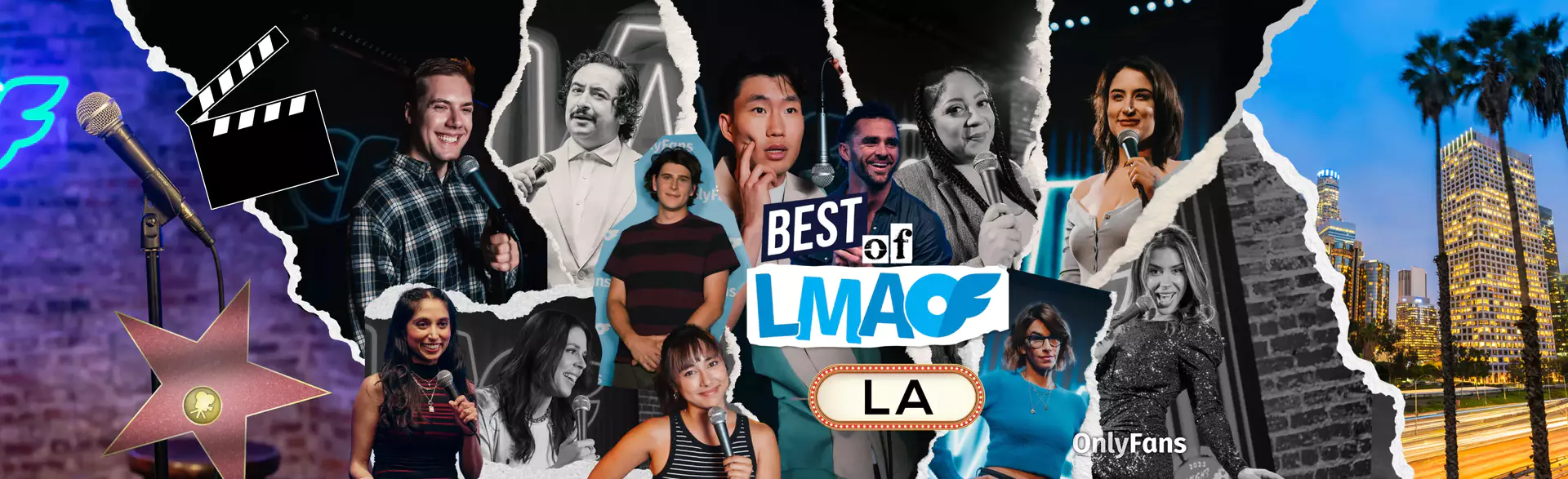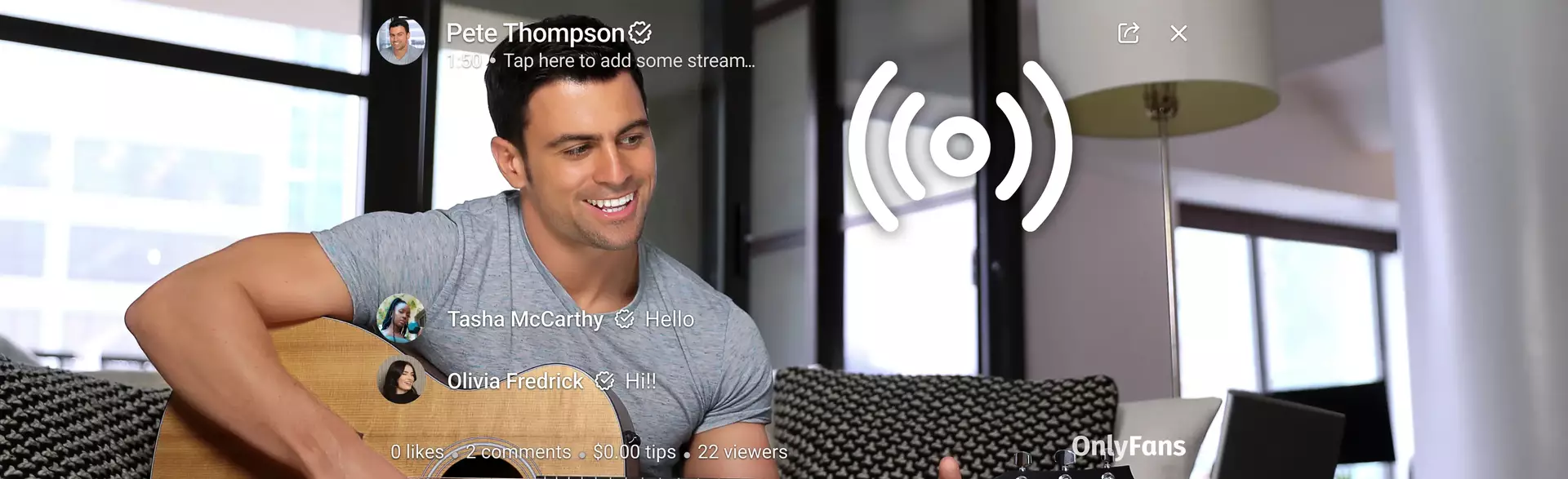
Livestreams are one of the most exciting ways for creators of all kinds to connect with their communities and monetize their content. If you’re not already an experienced streamer, going live may seem intimidating at first. Don’t worry, we'll not only show you how to go live on OnlyFans, but how to make your streams as successful as possible.
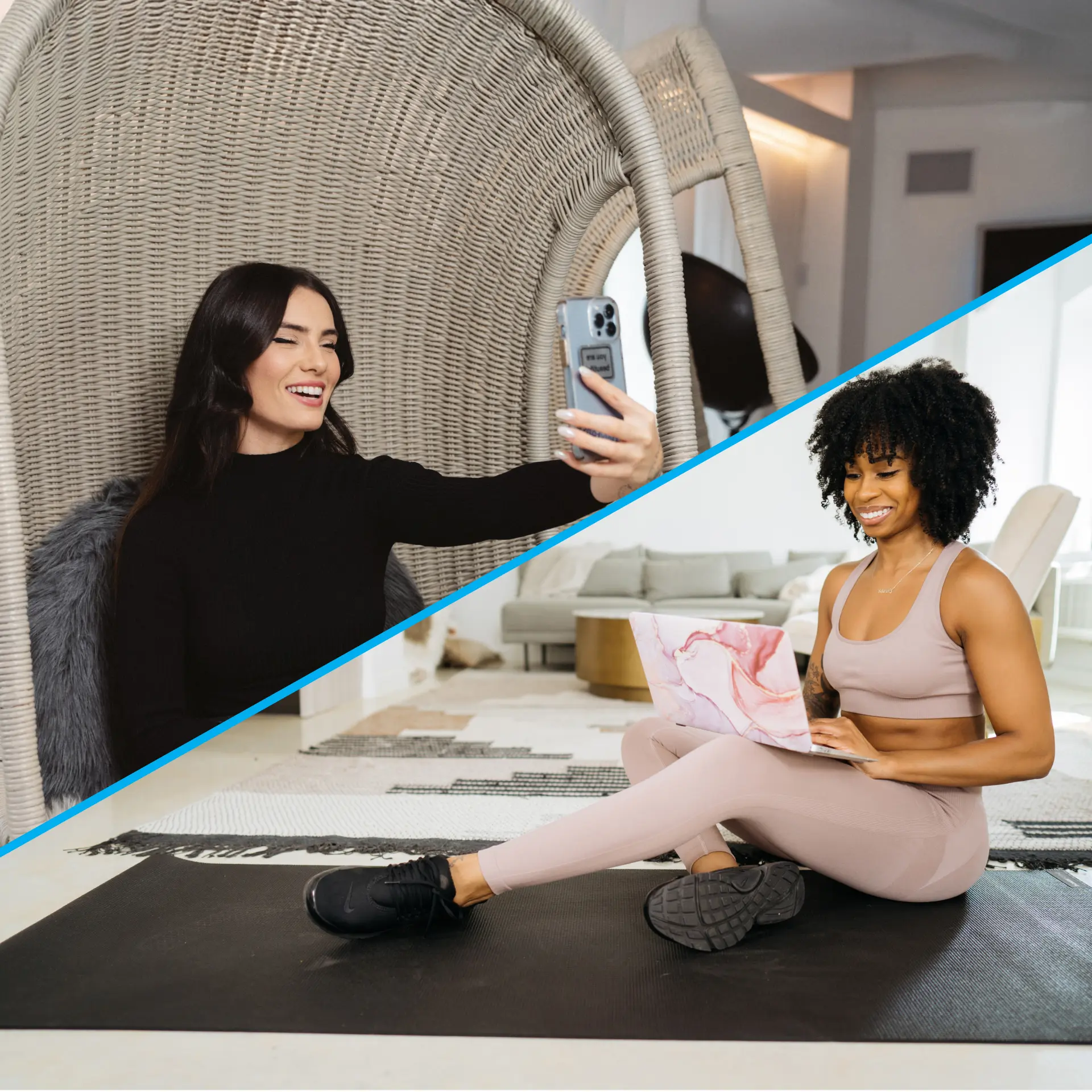
Before You Go Live
Before hitting the 'Go Live' button, there are a few key steps to take care of first to make sure your streaming experience is fun and engaging for both you and your fans.
*Read our Community Guidelines on enabling livestreaming on your profile.
Gear Up
Chances are, you already have what you need to go live: a smartphone or computer, and an internet connection.
- Smartphone or webcam? Some creators prefer their smartphone’s camera lenses, while others swear by their favorite webcam. And because you can stream in both vertical (portrait) and horizontal (landscape) formats, you can play around with your camera setup and pick which looks best for you.
- Internet connection: It is possible to stream video using your smartphone’s data, but we recommend waiting until you’re in a place with a strong WiFi connection. One benefit to using a computer and webcam is that you can connect to the web over ethernet (wired internet connection), giving you the fastest possible download and upload speeds.
How to Go Live on OnlyFans
The simplest way to go live on OnlyFans is through your mobile or desktop web browser. On iPhone/iPad, we suggest using the Safari browser. For Android devices, we recommend Chrome.
If you're using a desktop or laptop computer, check out or list of recommended browsers.
1. Select 'New Post'
2. Select the 'Go Live' Icon
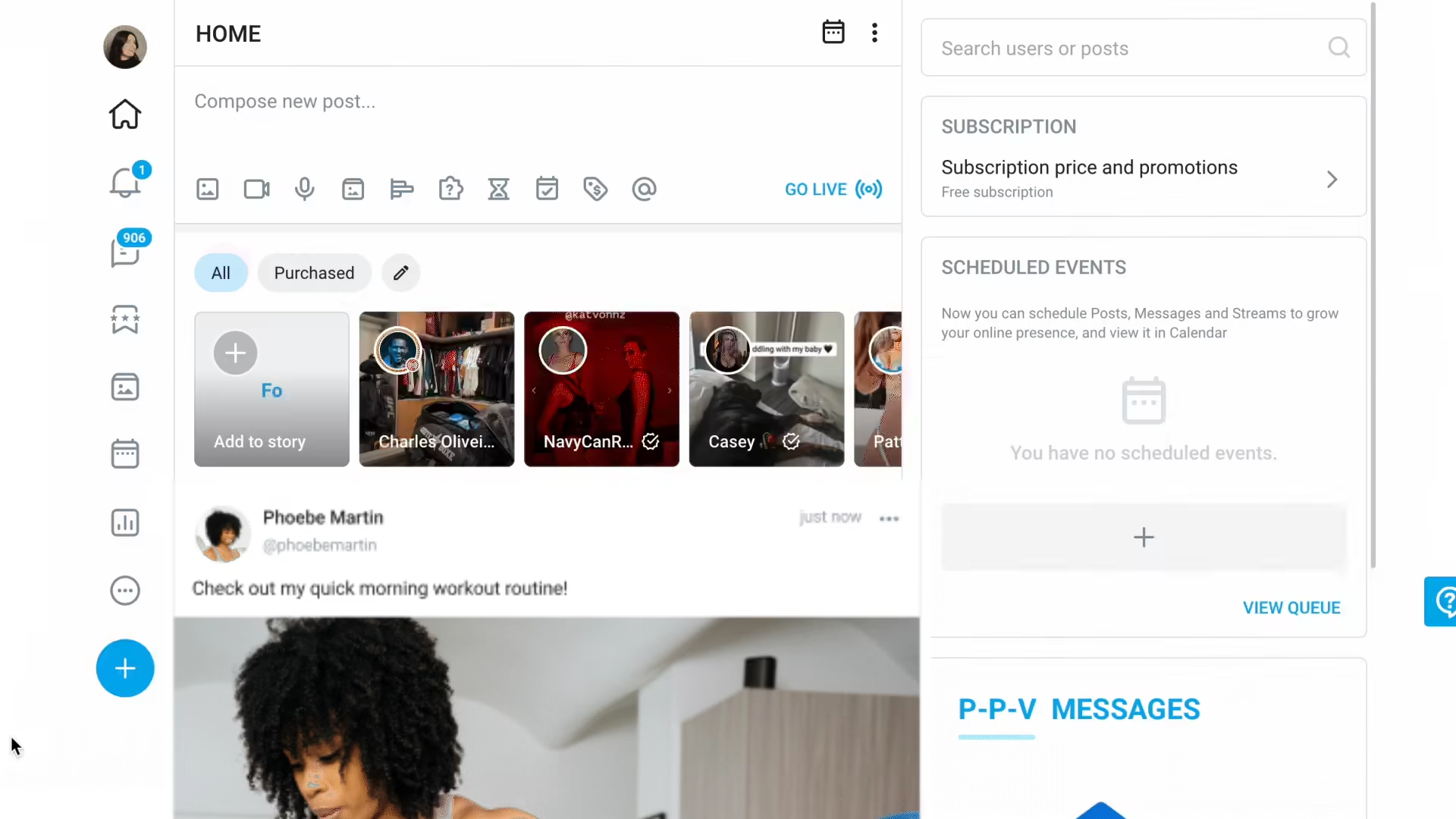
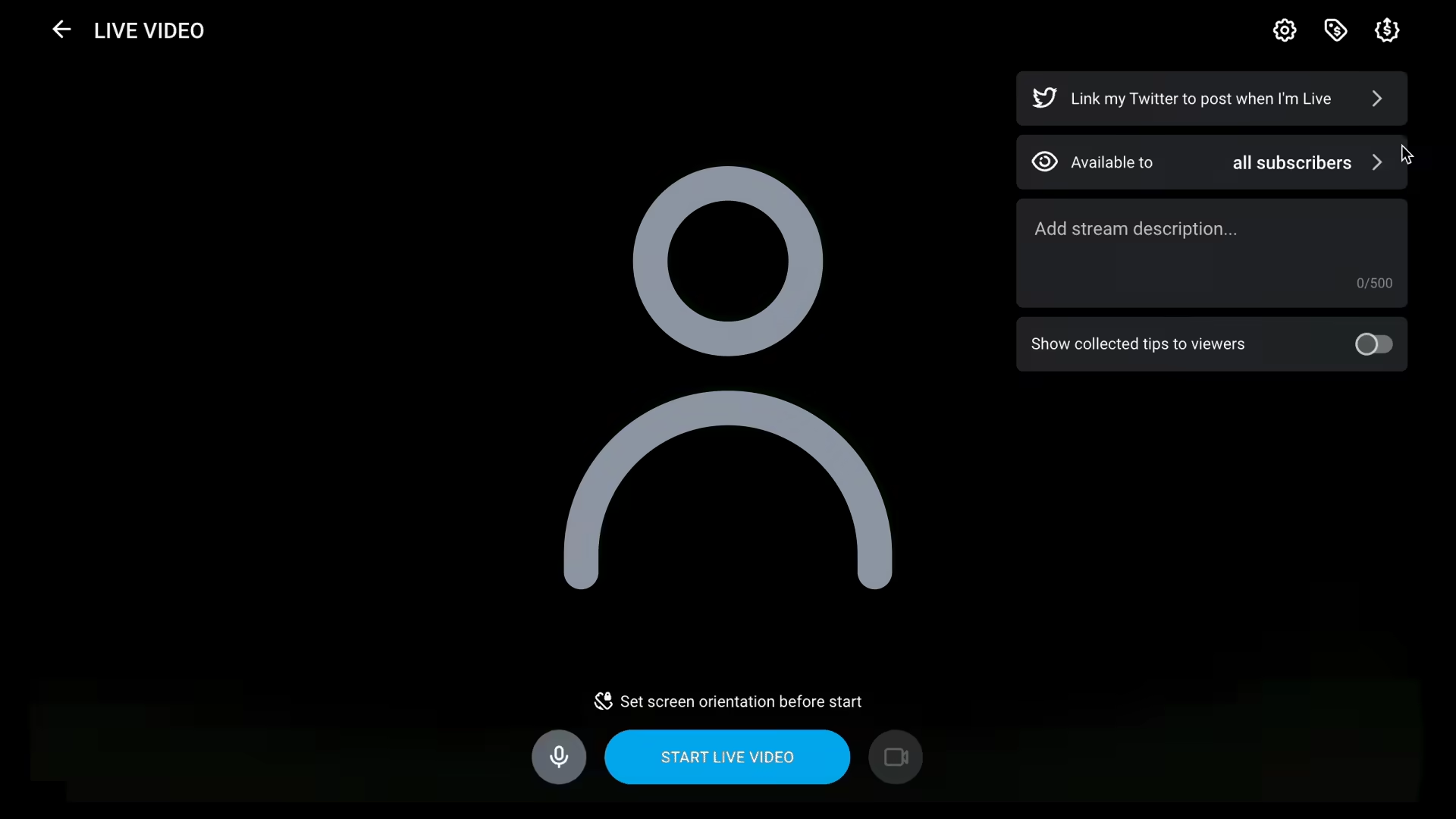
3. Pick Your Audience
Under ‘Available to’, you can select which subscribers can see your livestream and which you’d like to exclude from participating.
4. Write a Description
Write a short description of your stream that will grab your fans’ attention.
5. Name Your Price
Creators with free OnlyFans profiles have the option to set an entry price as low as $5 to access their stream. Select the price tag icon and set your Live Video Price.
6. Add a Tip Goal
All creators can set a tip goal (and optional reward) for their stream. Enter your goal, reward, and select whether you’d like the tip goal to be visible to viewers.
7. Hide or Show Collected Tips
Decide whether you want your viewers to see the amount of tips you’ve collected during your stream.
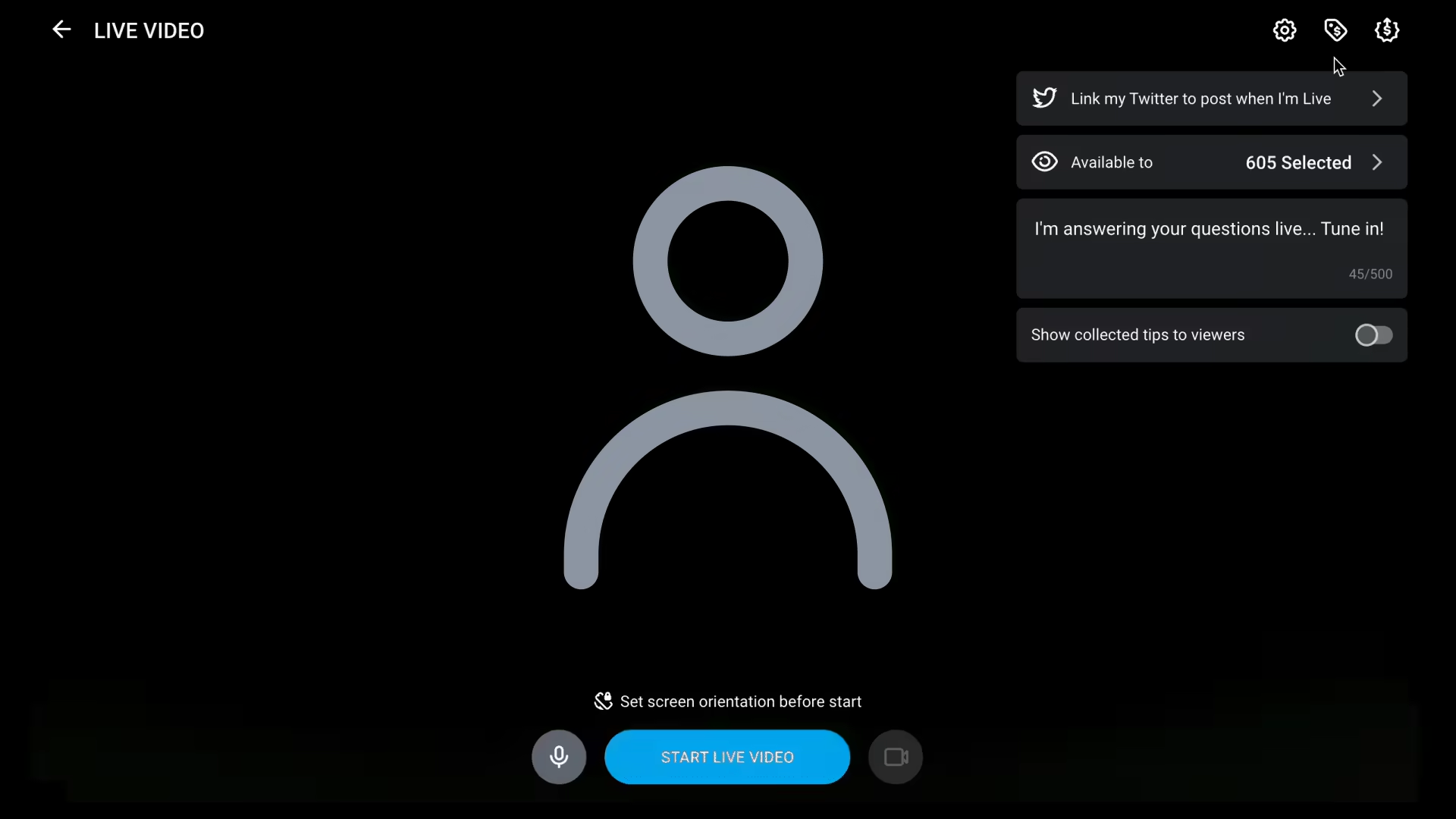

8. Press 'Start Live Video' to Begin Streaming
Keep an eye on your screen throughout your stream. A red circle means your internet connection is weak, which could result in a bad viewing experience for your fans.
A yellow circle means your internet connection is average, and a green circle means that your connection is strong enough for high-quality streaming.
Co-Streaming
Did you know you can go live with another OnlyFans creator at the same time?
Co-streaming is a fun and laid-back way to collaborate remotely. Co-streams allow both creators to reach new fans, showcase their talents, and earn money. Plus, viewers can tip one or both creators during a co-stream.
To host a co-stream:
First, make sure you’re both subscribed to each other’s profiles. Then, navigate to ‘Streaming’, and verify that your settings allow co-streaming requests from subscribers.
Next, begin your live stream as usual. After the other creator has joined your stream as a viewer, select the three dots next to their name and invite them to co-stream.
Or, simply accept the other creator’s co-stream request.
To join a co-stream:
Navigate to the other creator's OnlyFans profile while they’re live, and join their stream as a viewer. You will see a prompt to request to join the host’s stream.
Or, simply accept the host’s invitation to co-stream.
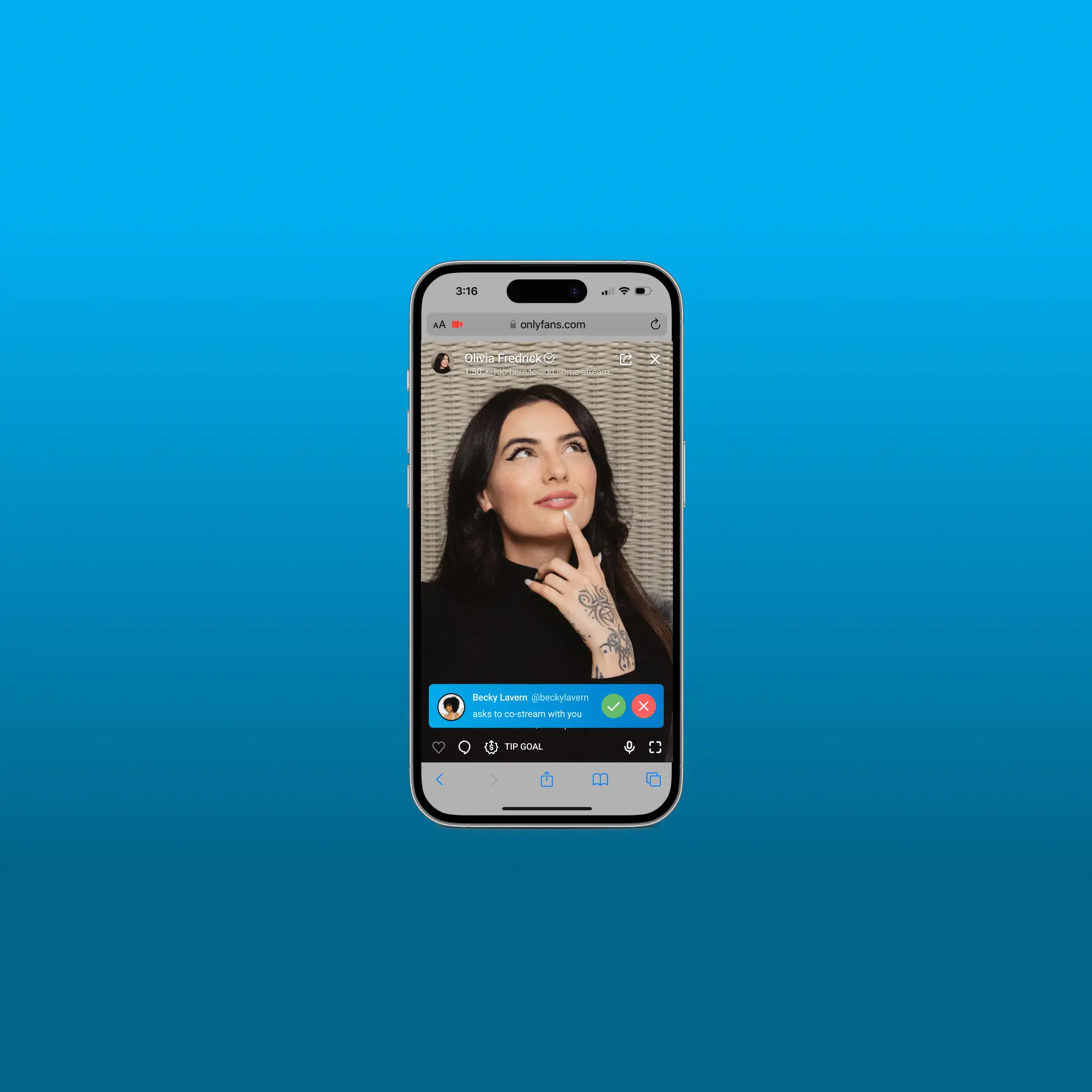
Stream Using OBS
Many experienced streamers go live using Open Broadcaster Software (OBS) in order to control and customize their streams. Fortunately, OBS is 100% compatible with OnlyFans’ livestreaming functionality.
Here’s how to go live on OnlyFans using OBS:
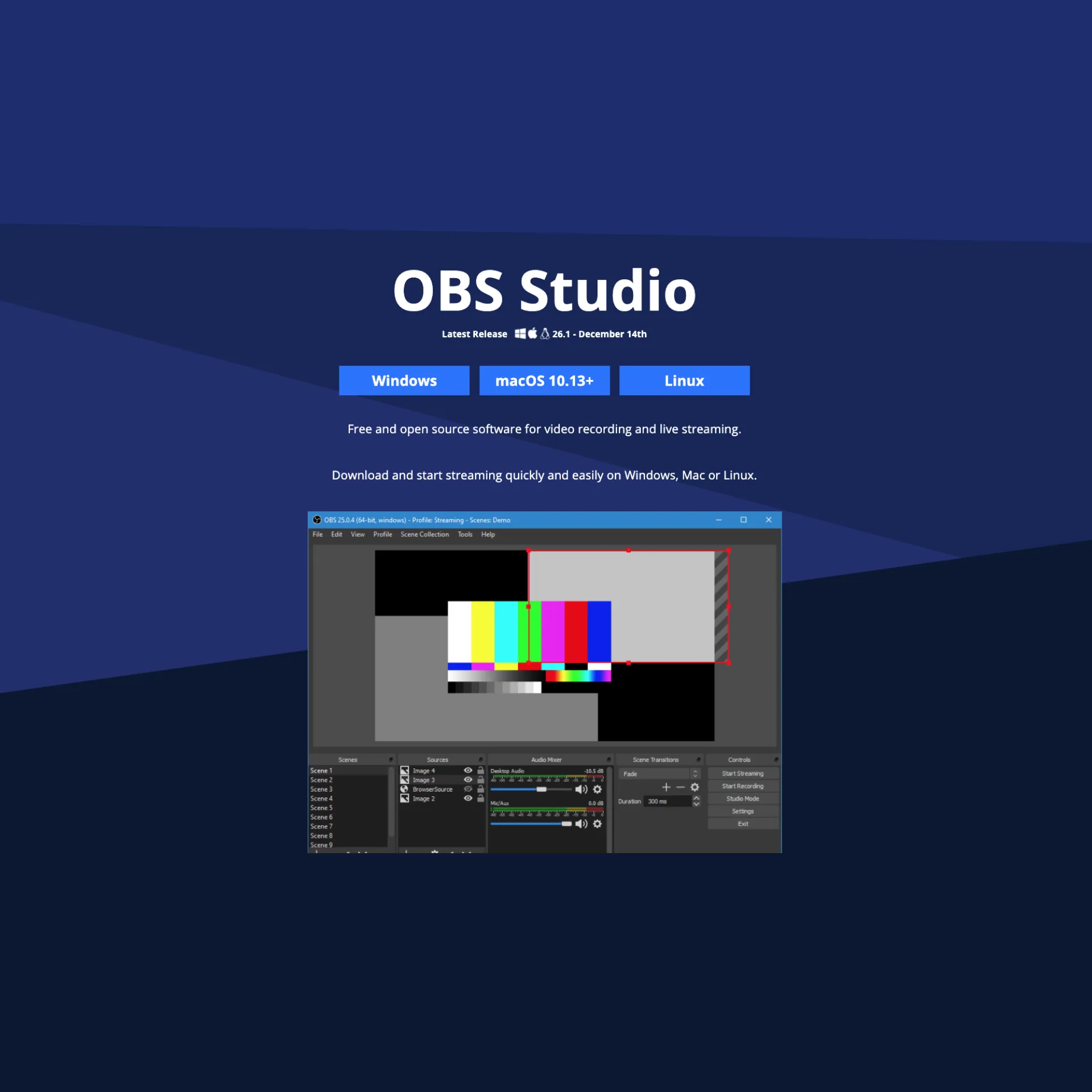
1. Download OBS Studio
Visit OBSproject.com and download the version compatible with your operating system (Windows, Mac, or Linux).
2. Follow the Default Settings
Open the software, and follow the prompts to give OBS to access your camera and microphone.
Finally, confirm that you would like OBS to optimize for streaming and recording.
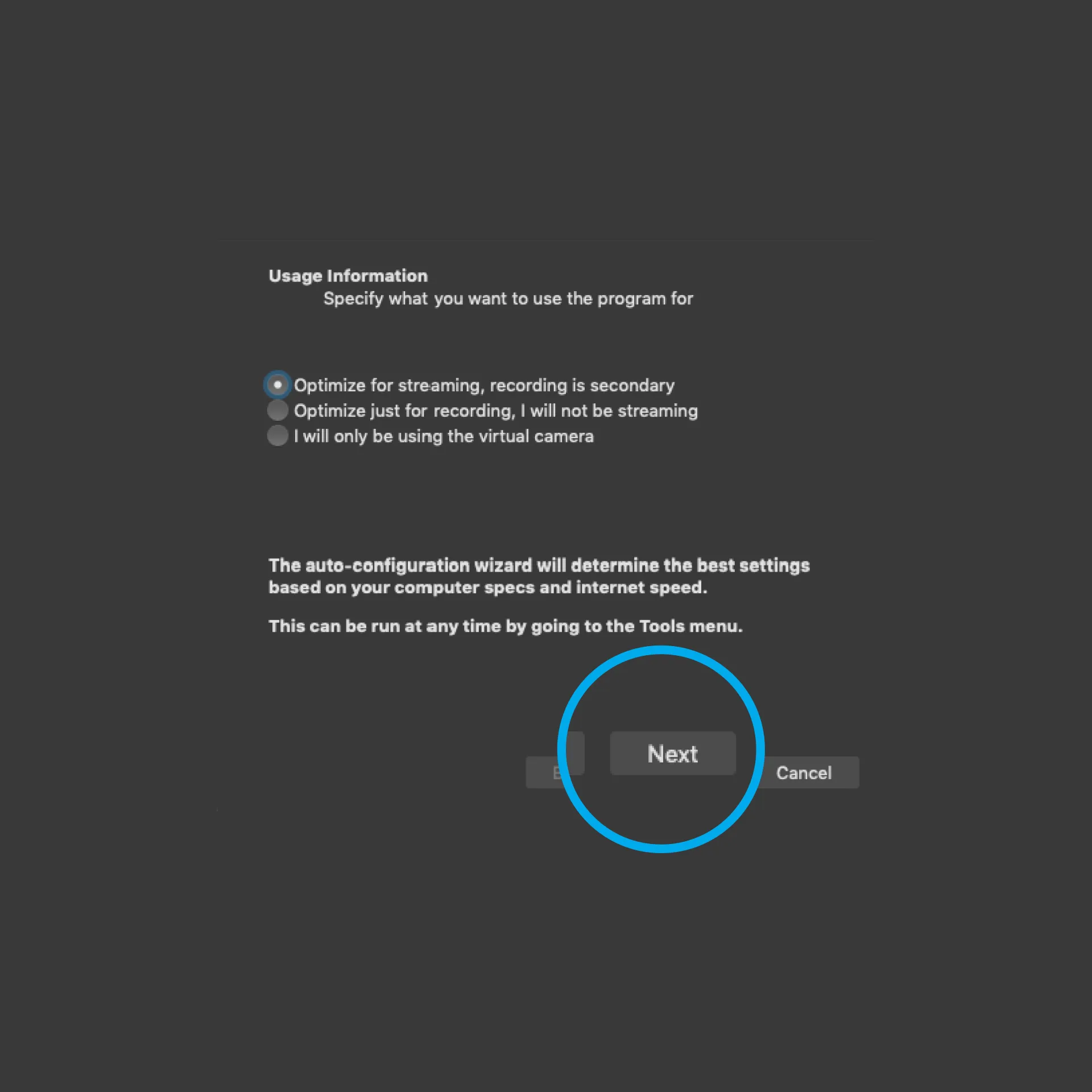
4. Enter Your Streaming Info
From OBS, select OnlyFans.com from the dropdown 'Service' menu and paste your stream key in the corresponding box. Press 'OK' to continue.
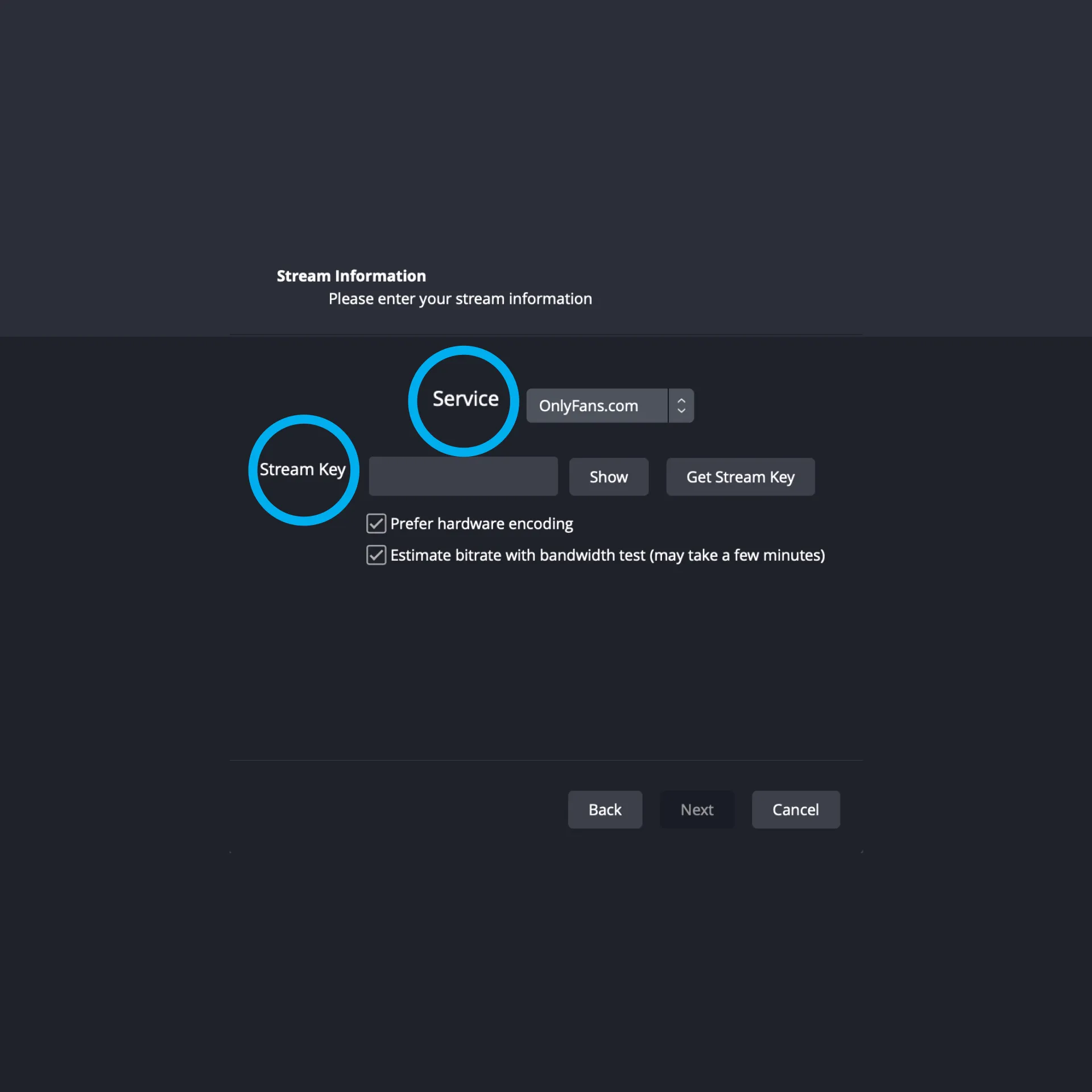
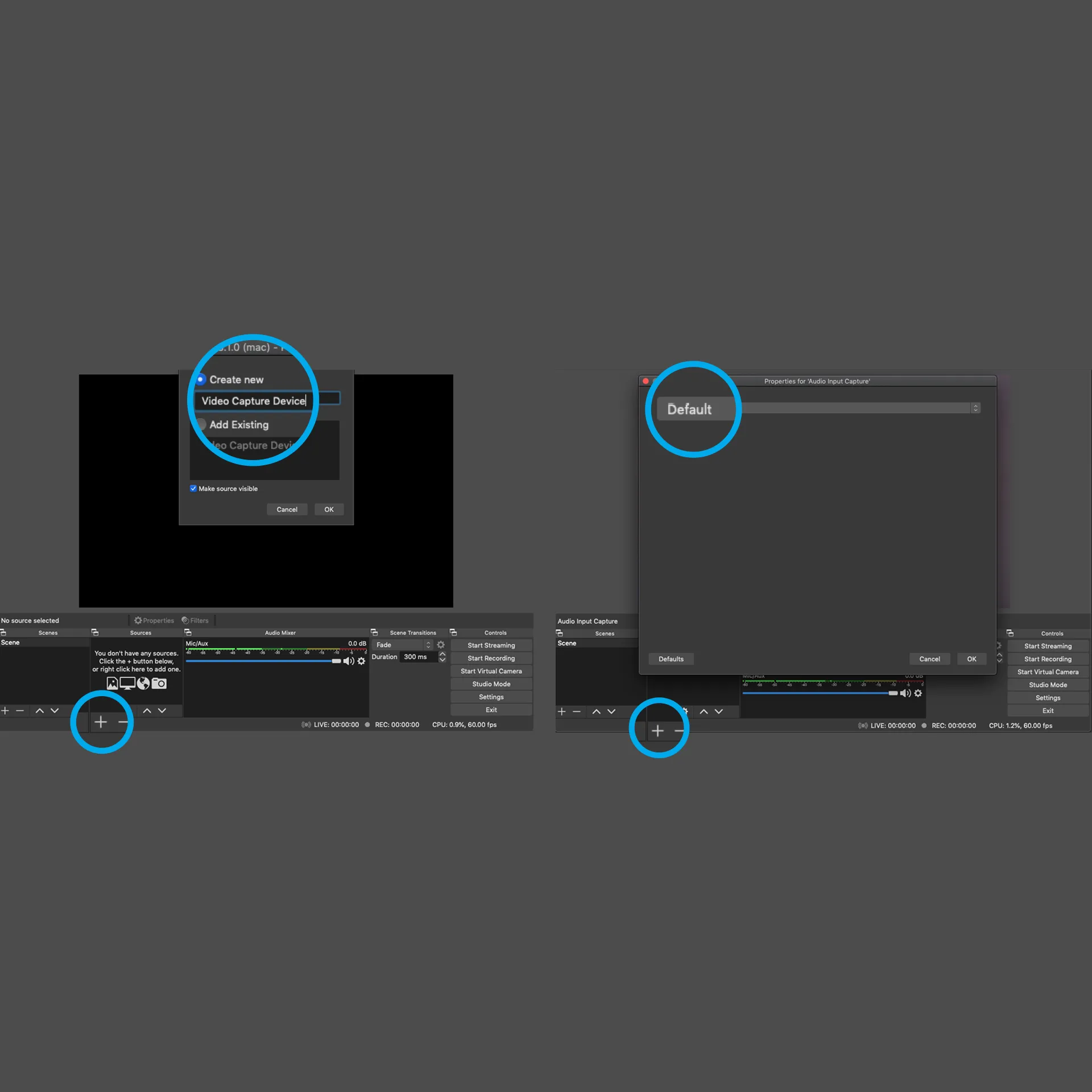
5. Add Your Video and Audio Sources
Make sure you add your video and audio sources on OBS. For more information on how to get started, read their Quick Start Guide.
6. Select 'Start Streaming' on OBS
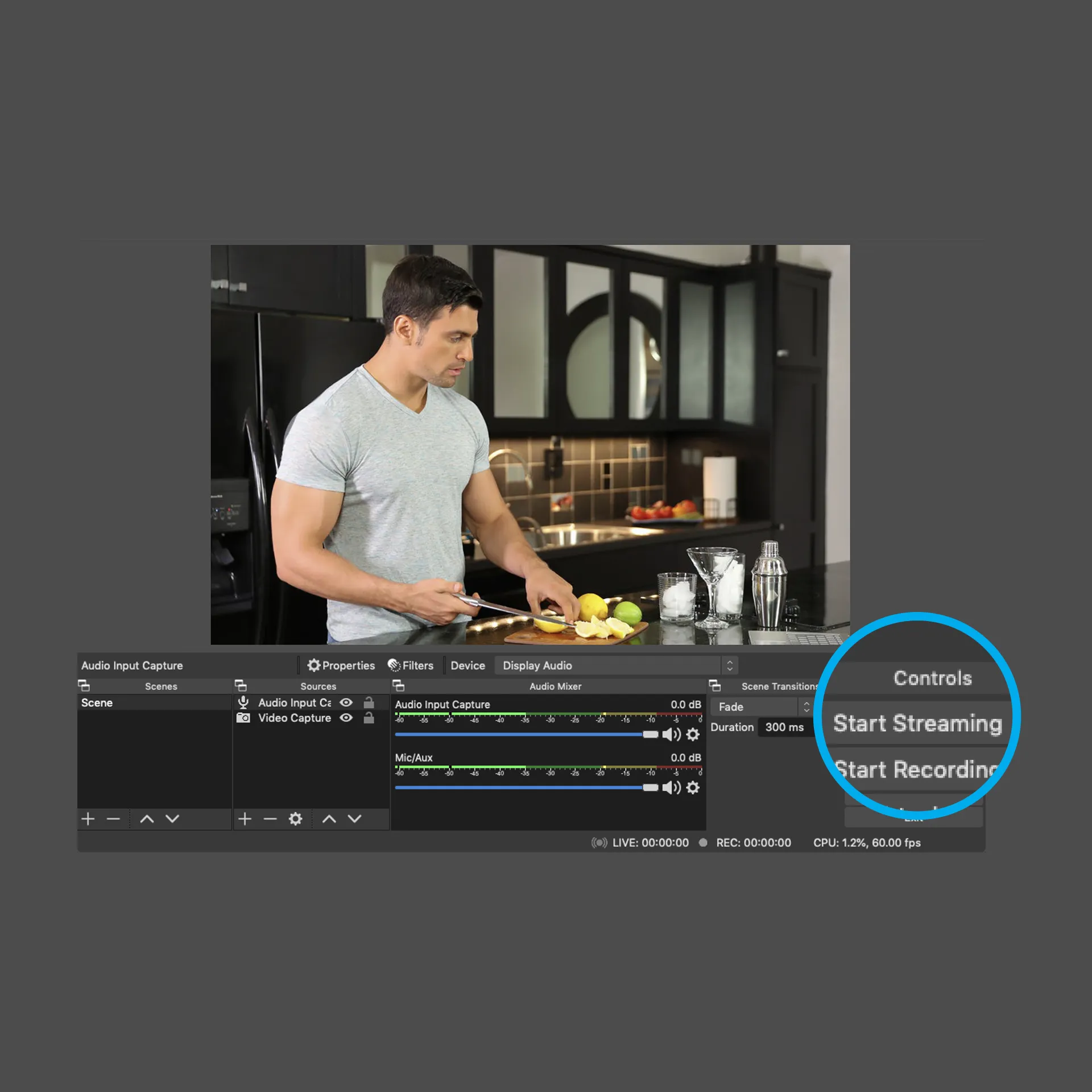
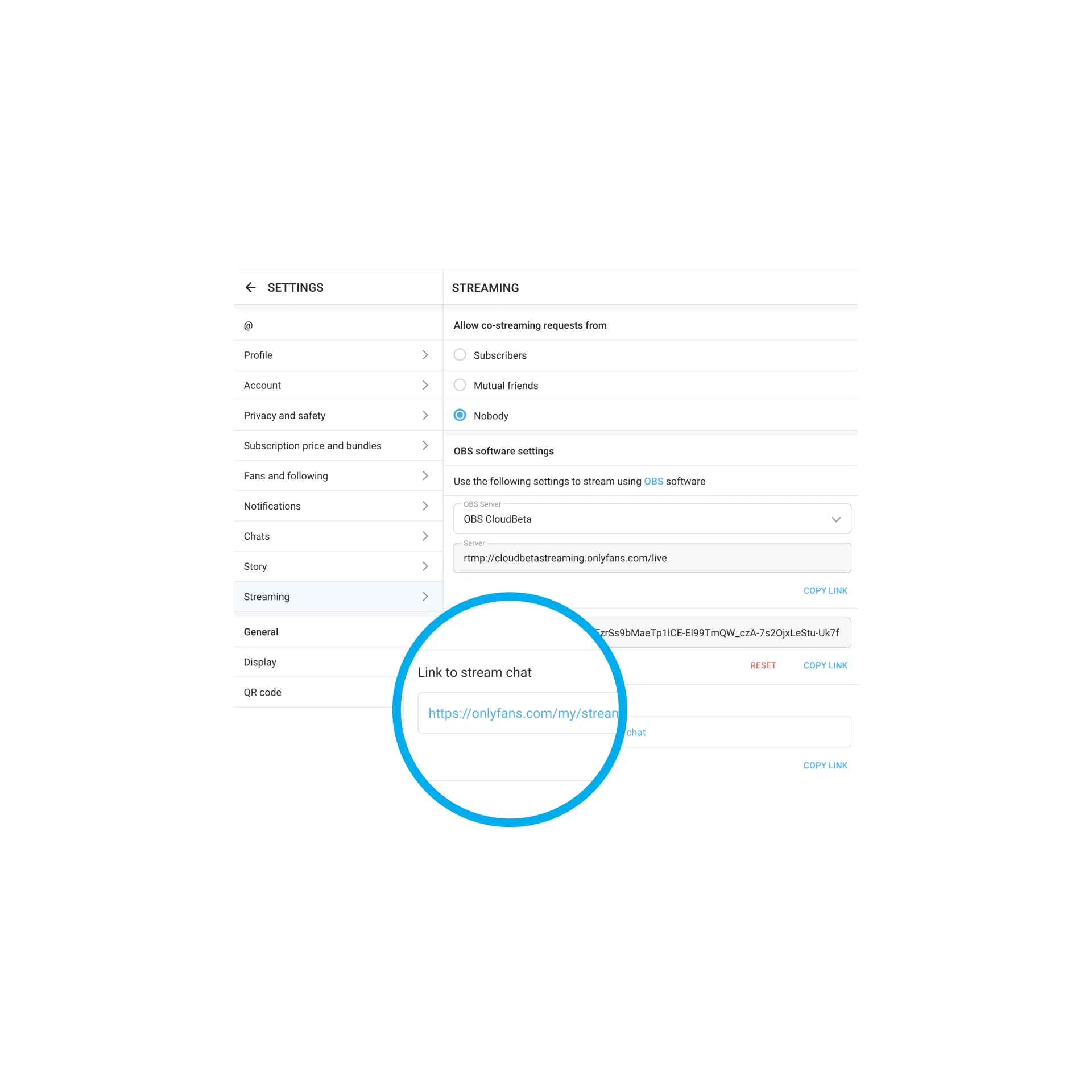
7. Follow the Link on OnlyFans
Return to your 'Streaming' page on OnlyFans and click the URL under "Link stream to chat."
Here, you can set your tip goal, add a description, and show or hide collected tips.
8. Keep OnlyFans Open
Keep your OBS Studio and OnlyFans windows open side by side. This way, you can control your stream on OBS while monitoring and responding to viewer comments on OnlyFans.
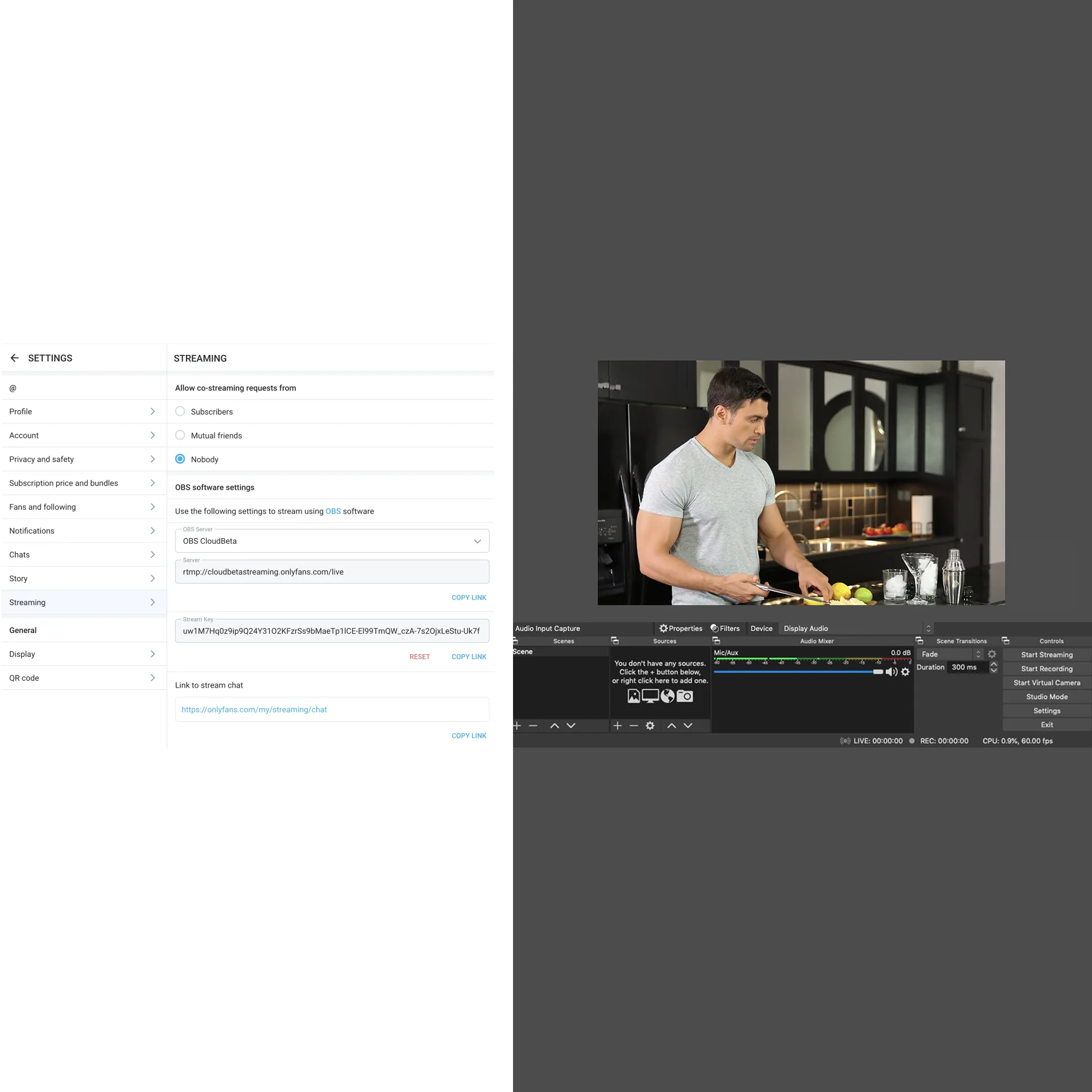
Tips for Going Live
Schedule Your Livestream
One of the most powerful tools an OnlyFans creator has is their Queue. Creating (and sticking to) a livestreaming schedule will not only help you stay organized, but can also help you grow your audience and even improve the quality of your streams.
When you add a future livestream to your Queue, your fans will automatically receive a reminder as the start of your stream approaches. Plus, you’ll also be giving yourself a real timeline to prepare the best possible livestream you can.
Here's how to schedule a livestream on OnlyFans:
1. From Your OF Profile, Select ‘Queue’
2. Click the + Icon and Select 'Stream'
3. Choose When You Want to Go Live
Select the date and time you’d like your livestream to begin.
4. Add a Cover Image, Stream Info, and Press ‘Schedule’
Personalize your streaming announcement with a cover photo and a description.
5. Start Your Stream On Time
When your livestream is scheduled to begin, return to your Queue and press ‘Go Live’.
Make sure you start your stream at the date and time you’ve set in advance. You don’t want to disappoint your fans!

What Makes a "Good" Livestream?
There are a lot of great ways to take advantage of livestreaming on OnlyFans. And just as every creator is completely unique, there is no one “right way” to go live. However, we do have some advice for how to make your livestreams successful.

Get Personal
Unlike other types of content, a livestream instantly connects you and your fans in real time. Take advantage of that connection and let viewers get to know you on a more personal level.
Try using your streams to answer fan questions, share an important life experience, or simply discuss something that’s on your mind.
Make It an Event
Going live is also the perfect way to give a performance, teach a lesson, or demonstrate a special skill. For example, if you post a lot of cooking content, letting your followers watch in real time as you prepare a show-stopping meal.
You can even answer their kitchen questions while you work for a more interactive experience.
Engage With Your Fans
Not only is going live a way for fans to get to know you better, but it’s also an opportunity for you to get to know your subscriber community. And as you’ve probably learned by now, fans love feeling like their voices are heard.
If you’re streaming a Q&A, for example, you can ask your most active viewers about themselves, their interests, and what type of content they’d like to see from you.
In Conclusion...
The key to a successful stream is connecting with your audience on a more personal level than you would through your posts. A guaranteed way to ensure your audience is having fun is to make sure you’re enjoying yourself as well.
Go live on OnlyFans today, and explore a completely new realm of creative possibilities!